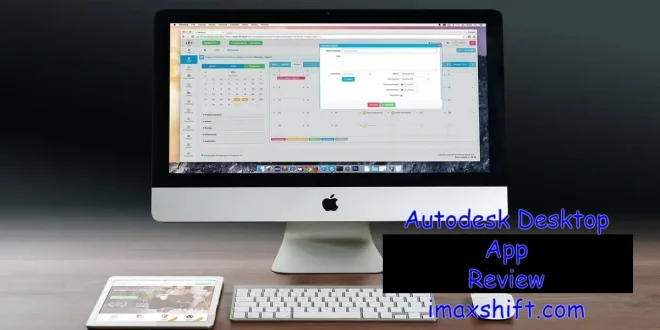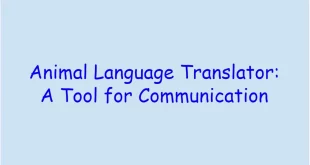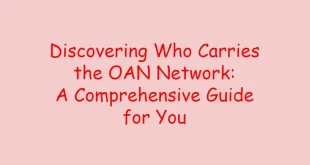The Autodesk Desktop App is a comprehensive software management tool that helps users manage their Autodesk products with ease. This article delves into the various aspects of the Autodesk Desktop App, including its features, troubleshooting, and integration with other Autodesk products.
1. What is Autodesk Desktop App
Autodesk Desktop App is a centralized application for managing Autodesk software installations, updates, and product support. It streamlines the process of downloading, installing, and updating Autodesk software, as well as providing access to learning resources, tutorials, and user forums.
1.2. Autodesk Desktop App Download
Autodesk Desktop App is available for download from the Autodesk official website. Simply visit the website, create an account or sign in to your existing account, and download the installer for your operating system (Windows or macOS).
1.3. Install Autodesk Desktop App
1.3.1. Autodesk Desktop App Install
To install the Autodesk Desktop App, run the installer you downloaded, and follow the on-screen instructions. Once the installation is complete, you can access the app from your start menu or application folder.
1.3.2. Autodesk Desktop App Mac
The installation process for the Autodesk Desktop App on macOS is similar to the Windows process. Download the macOS installer from the Autodesk website, run it, and follow the on-screen instructions to complete the installation.
1.4. Why Autodesk Desktop App Not Working
There are several issues that users may encounter when using the Autodesk Desktop App. The following sections provide information on common problems and their potential solutions.
1.4.1. Autodesk Desktop App Not Loading
If the app is not loading, try restarting your computer and launching the app again. If the problem persists, reinstall the Autodesk Desktop App using the latest installer from the Autodesk website.
1.4.2. Autodesk Desktop App Keeps Closing
If the app keeps closing unexpectedly, it may be due to software conflicts or corrupted files. Uninstall the Autodesk Desktop App and reinstall it to see if the issue is resolved.
1.4.3. Autodesk Desktop App Black Screen
A black screen issue may be caused by outdated graphics drivers or system incompatibilities. Update your graphics drivers and ensure that your system meets the minimum requirements for the Autodesk Desktop App.
1.4.4. Autodesk Desktop App Not Showing Updates
Ensure that your Autodesk account is correctly linked to the Autodesk Desktop App and that your software licenses are up-to-date. You can also try signing out and signing back in to refresh the app’s update list.
1.4.5. Autodesk Desktop App Not Opening
If the app does not open, try running it as an administrator. If this does not work, uninstall and reinstall the app to see if the issue is resolved.
1.4.6. Autodesk Desktop App Crashes When Signing In
Crashes during the sign-in process may be due to corrupted user settings. Try resetting the Autodesk Desktop App by following the official Autodesk documentation on resetting user settings.
1.4.7. Autodesk Desktop App Spinning Wheel
If the app displays a spinning wheel and does not load, it may be due to network connectivity issues. Check your internet connection and try restarting the app. If the problem persists, temporarily disable any firewall or antivirus software that might be blocking the Autodesk Desktop App’s access to the internet.
1.4.8. Autodesk Desktop App Crashing
Crashing issues may be caused by software conflicts, corrupted files, or outdated drivers. Update your graphics drivers, and try reinstalling the Autodesk Desktop App using the latest installer from the Autodesk website.
1.5. Autodesk Desktop App Update
1.5.1. Update Autodesk Desktop App
To update the Autodesk Desktop App, launch the app and check for available updates. The app will notify you if updates are available for your installed Autodesk software. Click the “Update” button to begin the update process.
1.5.2. How to Update Autodesk Desktop App
Updating the Autodesk Desktop App is as simple as checking for updates within the app itself. If a new version of the app is available, it will notify you, and you can update it by following the on-screen instructions.
1.6. Autodesk Desktop App Uninstall
1.6.1. How to Uninstall Autodesk Desktop App
To uninstall the Autodesk Desktop App, navigate to the “Control Panel” on Windows or the “Applications” folder on macOS. Locate the Autodesk Desktop App in the list of installed programs, right-click (or control-click) on it, and select “Uninstall” or “Move to Trash.” Follow the on-screen instructions to complete the uninstallation process.
1.6.2. Can’t Uninstall Autodesk Desktop App
If you encounter issues uninstalling the Autodesk Desktop App, try using a third-party uninstaller tool, such as Revo Uninstaller for Windows or AppCleaner for macOS, to remove the app and its associated files completely.
1.6.3. How to Remove Autodesk Desktop App
Follow the steps outlined in section 1.6.1 to remove the Autodesk Desktop App from your system. If you encounter issues, use a third-party uninstaller tool as mentioned in section 1.6.2.
1.6.4. Is It Okay to Uninstall the Autodesk Desktop App
Uninstalling the Autodesk Desktop App will not affect the functionality of your installed Autodesk software. However, you will lose the centralized management features, such as automatic updates, learning resources, and support access. If you do not need these features, it is okay to uninstall the app.
1.7. Autodesk Desktop App Troubleshooting
1.7.1. Autodesk Desktop App Unable to Connect to Server
Connectivity issues may be due to network problems, firewall settings, or server outages. Check your internet connection, temporarily disable any firewall or antivirus software, and ensure that the Autodesk servers are online.
1.7.2. Autodesk Desktop App Not Installing
If the app does not install, ensure that your system meets the minimum requirements and that you have administrative rights on your computer. If the issue persists, download the latest installer from the Autodesk website and try again.
1.7.3. Autodesk Desktop App Closes After Opening
Refer to section 1.4.2 for information on how to resolve this issue.
1.7.4. Autodesk Desktop App Blank
If the app displays a blank screen, try updating your graphics drivers and restarting your computer. If the problem persists, reinstall the Autodesk Desktop App using the latest installer from the Autodesk website.
1.7.5. Autodesk Desktop App Firewall Ports
If you encounter connectivity issues, ensure that your firewall allows the Autodesk Desktop App to access the necessary ports. Refer to the Autodesk documentation for the required port settings and make the appropriate adjustments to your firewall configuration.
1.7.6. Port Settings for Autodesk Desktop App
Refer to the Autodesk documentation for the specific port settings required by the Autodesk Desktop App. Ensure that your firewall and network settings are configured correctly to allow the app to communicate with Autodesk servers.
1.8. Autodesk Desktop App Features
1.8.1. Autodesk Viewer Desktop App
The Autodesk Viewer Desktop App allows users to view and share 2D and 3D design files without the need for native design software. It supports various file formats, including DWG, DWF, RVT, and IPT.
1.8.2. Autodesk Build Desktop App
Autodesk Build is a project management platform for construction professionals. The Autodesk Build Desktop App provides access to project data, documents, and collaboration tools, allowing users to streamline their construction workflows.
1.8.3. Autodesk Desktop Connector App
The Autodesk Desktop Connector App enables users to work with their cloud-based files and folders directly from their desktop. It provides seamless integration between the Autodesk cloud storage and local file systems, allowing for easy file management and collaboration.
1.8.4. Autodesk 360 Desktop App
Autodesk 360 is a cloud-based platform that provides various tools for collaboration, data management, and project execution. The Autodesk 360 Desktop App offers access to these tools directly from your desktop, simplifying the process of working with Autodesk 360 services.
1.8.5. Autodesk Construction Cloud Desktop App
The Autodesk Construction Cloud Desktop App offers an integrated platform for construction professionals, combining project management, collaboration, and data analysis tools. It helps streamline construction workflows and improve project outcomes.
1.8.6. Autodesk Desktop App Service
The Autodesk Desktop App Service runs in the background, ensuring that the Autodesk Desktop App remains up-to-date and functioning correctly. It checks for software updates, downloads necessary files, and manages user settings.
1.8.7. Autodesk Desktop App Hangs
If the Autodesk Desktop App hangs or becomes unresponsive, try restarting the app or your computer. If the issue persists, refer to the troubleshooting tips outlined in section 1.7 for potential solutions.
1.9. Autodesk Desktop App Information
1.9.1. Do I Need Autodesk Desktop App
While the Autodesk Desktop App is not mandatory, it offers several benefits, such as centralized software management, automatic updates, and easy access to learning resources and support. If you use multiple Autodesk products or want to streamline your software management process, the Autodesk Desktop App is highly recommended.
1.9.2. Autodesk Desktop App Not Showing All My Programs
Ensure that your Autodesk account is correctly linked to the Autodesk Desktop App and that your software licenses are up-to-date. You can also try signing out and signing back in to refresh the app’s data. If the issue persists, reinstall the Autodesk Desktop App using the latest installer from the Autodesk website.
1.9.3. Autodesk Desktop App How to Stop Autosartup
To prevent the Autodesk Desktop App from starting automatically when your computer boots up, follow these steps:
For Windows:
Press “Ctrl + Shift + Esc” to open the Task Manager.
Click the “Startup” tab.
Locate the Autodesk Desktop App in the list of startup programs, right-click it, and select “Disable.”
For macOS:
Open “System Preferences” and click on “Users & Groups.”
Click the “Login Items” tab.
Locate the Autodesk Desktop App in the list of startup items, select it, and click the “-” button to remove it.
1.10. Autodesk Desktop App Connectivity
1.10.1. Autodesk Desktop App Is Still Running on This Computer
If you receive a message stating that the Autodesk Desktop App is still running, even after closing it, open the Task Manager on Windows or the Activity Monitor on macOS to locate and terminate any remaining Autodesk Desktop App processes. If the issue persists, try restarting your computer.
1.10.2. Autodesk Desktop App Opens
If the Autodesk Desktop App opens unexpectedly, check your system’s startup settings and ensure that the app is not set to launch automatically upon system boot, as described in section 1.9.3.
1.11. Frequently Asked Questions
1.11.1. What is the Purpose of Autodesk Desktop App
The Autodesk Desktop App serves as a centralized platform for managing your Autodesk software, including updates, learning resources, and support. It streamlines the software management process, making it easier for users to keep their Autodesk products up-to-date and access relevant resources.
1.11.2. How to Fix Common Issues with Autodesk Desktop App
Refer to the troubleshooting tips provided in section 1.7 for solutions to common issues with the Autodesk Desktop App.
1.11.3. How to Keep Autodesk Desktop App Updated
The Autodesk Desktop App checks for updates automatically and notifies you when updates are available. To keep the app updated, simply follow the on-screen instructions when prompted to update your software.
1.11.4. How to Manage Autodesk Desktop App Settings
Within the Autodesk Desktop App, you can manage various settings, such as notifications, language, and network settings. To access and modify these settings, click the gear icon in the upper-right corner of the app window.
1.11.5. How to Use Autodesk Desktop App with Multiple Devices
When using the Autodesk Desktop App on multiple devices, ensure that you are signed in to the same Autodesk account on all devices. This will allow you to access your software licenses, updates, and resources across all your devices.
1.12. Autodesk Desktop App Integration
1.12.1. Integrating Autodesk Desktop App with Other Autodesk Products
The Autodesk Desktop App integrates seamlessly with your installed Autodesk products, allowing for easy software management, updates, and access to learning resources and support. No additional configuration is required for integration.
1.12.2. Autodesk Desktop App and Cloud Services
Autodesk Desktop App can connect to various Autodesk cloud services, such as Autodesk 360, Autodesk Construction Cloud, and Autodesk cloud storage. This integration provides users with easy access to cloud-based tools, data management, and collaboration features directly from their desktop.
1.12.3. Synchronizing Data between Autodesk Desktop App and Autodesk Cloud Storage
By using the Autodesk Desktop Connector App, users can synchronize their local files with Autodesk cloud storage, making it easier to collaborate and access project data from any device. The Desktop Connector App provides seamless integration between your local file system and the cloud, ensuring that your files are always up-to-date and accessible.
1.13. Autodesk Desktop App User Guide
1.13.1. Getting Started with Autodesk Desktop App
To get started with the Autodesk Desktop App, download and install the app from the Autodesk website. Once installed, sign in with your Autodesk account to access your software, updates, learning resources, and support.
The Autodesk Desktop App features a user-friendly interface, with intuitive navigation and clear organization. The main screen displays your installed Autodesk products and available updates, while additional sections provide access to learning resources, support, and settings.
1.13.3. Accessing Autodesk Desktop App Resources and Tutorials
The Autodesk Desktop App includes a variety of learning resources, such as video tutorials, articles, and interactive guides. To access these resources, click the “Learn” tab in the app’s main menu.
1.13.4. Customizing Autodesk Desktop App Settings and Preferences
To customize your Autodesk Desktop App settings, click the gear icon in the upper-right corner of the app window. From there, you can manage notifications, language preferences, network settings, and more.
1.14. Autodesk Desktop App Support
1.14.1. Contacting Autodesk Desktop App Support
If you encounter issues with the Autodesk Desktop App that cannot be resolved using the troubleshooting tips provided in section 1.7, contact Autodesk support for assistance. You can reach support via phone, email, or online chat through the Autodesk website.
1.14.2. Autodesk Desktop App Community Forums
The Autodesk community forums are a valuable resource for Autodesk Desktop App users, offering a platform to ask questions, share knowledge, and troubleshoot common issues. Join the forums to connect with other users and Autodesk experts, and find solutions to your Autodesk Desktop App problems.
1.14.3. Autodesk Desktop App Help Documentation
Autodesk provides comprehensive help documentation for the Autodesk Desktop App, covering installation, configuration, usage, and troubleshooting. Access the help documentation through the Autodesk website or within the app itself by clicking the “Help” link in the main menu.
1.14.4. Troubleshooting Tips and Tricks for Autodesk Desktop App
Refer to the troubleshooting tips outlined in section 1.7 for potential solutions to common issues with the Autodesk Desktop App. Additionally, consult the help documentation and community forums for further guidance.
1.15. Autodesk Desktop App Licensing
1.15.1. Understanding Autodesk Desktop App Licensing Options
Autodesk offers various licensing options for their products, including perpetual licenses, subscriptions, and educational licenses. The Autodesk Desktop App helps you manage your licenses and ensures that you are always using the most up-to-date version of your software. To learn more about Autodesk licensing options, visit the Autodesk website.
1.15.2. Managing Autodesk Desktop App Licenses
The Autodesk Desktop App allows you to manage your software licenses easily. You can view your current licenses, activate or deactivate licenses, and access license-related resources directly from the app. To manage your licenses, click the “Licenses” tab in the app’s main menu.
1.15.3. Transferring Autodesk Desktop App Licenses
If you need to transfer your Autodesk software license to a different device, you can do so through the Autodesk Desktop App. Simply deactivate the license on your current device, then activate the license on the new device using your Autodesk account credentials.
1.16. Autodesk Desktop App for Education
1.16.1. Autodesk Desktop App for Students and Educators
Autodesk offers free educational licenses for students and educators, providing access to a wide range of Autodesk software for learning and teaching purposes. The Autodesk Desktop App makes it easy to manage these educational licenses and access relevant learning resources.
1.16.2. Educational Resources for Autodesk Desktop App
The Autodesk Desktop App includes a wealth of educational resources, such as tutorials, articles, and interactive guides. These resources are designed to help students and educators master Autodesk software and develop valuable skills in design, engineering, and architecture.
1.16.3. Autodesk Desktop App Curriculum and Learning Materials
Autodesk provides a variety of curriculum and learning materials for educators using Autodesk software in the classroom. These resources can be accessed through the Autodesk Desktop App, making it easy for educators to integrate Autodesk software into their lesson plans and teaching activities.
1.17. Autodesk Desktop App for Business
1.17.1. Implementing Autodesk Desktop App in a Corporate Environment
The Autodesk Desktop App can be an invaluable tool for businesses that rely on Autodesk software for their design, engineering, and construction projects. The app streamlines software management, making it easier for teams to collaborate and stay up-to-date with the latest product updates and resources.
1.17.2. Collaborating with Team Members using Autodesk Desktop App
Using the Autodesk Desktop App, team members can access shared project files, collaborate on designs, and synchronize data between their local devices and Autodesk cloud storage. This seamless integration improves team efficiency and helps ensure that everyone is working with the most current project data.
1.17.3. Managing Autodesk Desktop App Access and Permissions for Teams
Administrators can manage access and permissions for team members using the Autodesk Desktop App. This includes granting or revoking access to specific software products, managing user roles, and setting up access controls to ensure that team members have the appropriate level of access to project data and resources.
 Imaxshift.com : Insurance, Finance, Technology & Gadget Blog
Imaxshift.com : Insurance, Finance, Technology & Gadget Blog