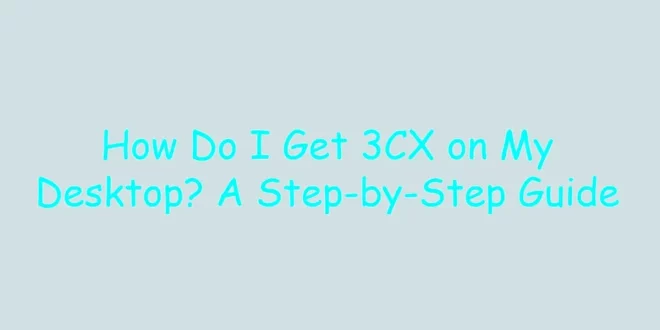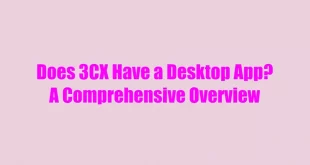Hello Imaxshift.com Readers! Are you looking to install the 3CX desktop app on your computer? You’ve come to the right place! In this article, we will walk you through the process of downloading, installing, and configuring the 3CX desktop app on your computer. Let’s get started!
Also Read : Does 3CX Have a Desktop App ?
Understanding 3CX
Before diving into the installation process, let’s briefly discuss what 3CX is. 3CX is a software-based IP phone system that offers a wide range of features and benefits for businesses, such as cost savings, scalability, and compatibility with various IP phones and SIP trunks. The 3CX desktop app is a powerful tool that enables users to manage their phone system directly from their computer.
System Requirements
Before proceeding with the installation, it’s essential to ensure your computer meets the minimum system requirements to run the 3CX desktop app. The app is compatible with Windows 7 or later and macOS 10.12 or later. Your system should also have at least 2 GB of RAM and a stable internet connection for optimal performance.
Downloading the 3CX Desktop App
The first step to getting 3CX on your desktop is to download the app from the official 3CX website. Follow these steps to download the app:
1. Visit the 3CX Website
Go to the official 3CX website (www.3cx.com) using your preferred web browser.
On the 3CX website, locate and click on the “Downloads” link. This will take you to the downloads section, where you can find the desktop app for both Windows and macOS.
3. Select Your Operating System
Choose the appropriate version of the 3CX desktop app based on your operating system (Windows or macOS).
4. Download the Installer
Click the download button to start downloading the installer file for the 3CX desktop app. Save the file to a location on your computer where you can easily find it.
Installing the 3CX Desktop App
Now that you have downloaded the installer file, it’s time to install the 3CX desktop app on your computer. Follow these steps:
1. Locate the Installer File
Find the installer file you downloaded earlier in the location you saved it to.
2. Run the Installer
Double-click the installer file to start the installation process. A new window will open with on-screen prompts to guide you through the installation.
3. Follow the On-Screen Prompts
Follow the on-screen prompts to complete the installation. This may include selecting the installation location, agreeing to the terms and conditions, and configuring additional settings.
4. Complete the Installation
Once you have followed the on-screen prompts, the installation process will be completed. The 3CX desktop app will automatically launch once the installation is finished.
Configuring the 3CX Desktop App
After installing the app, you’ll need to configure it to work with your 3CX phone system. Follow these steps:
1. Enter Your Credentials
When you first launch the 3CX desktop app, you will be prompted to enter your 3CX phone system credentials. This may include your extension number, SIP server address, and password.
2. Configure App Settings
After entering your credentials, you can configure the app settings to suit your preferences. This may include adjusting call handling options, notifications, and audio devices. Make sure to save your settings after making any changes.
3. Connect to Your Phone System
Once your credentials and settings have been entered, the 3CX desktop app will connect to your 3CX phone system. You can now start using the app to manage your calls, messages, and contacts.
Using the 3CX Desktop App
Now that you have the 3CX desktop app installed and configured, it’s time to explore its features and learn how to use them effectively.
Managing Calls
With the 3CX desktop app, you can easily manage your incoming and outgoing calls. Answer, decline, or transfer calls with just a few clicks. Additionally, you can place calls on hold, initiate conference calls, and even record calls for future reference.
Chat and Messaging
The 3CX desktop app includes a built-in chat feature, allowing you to send instant messages to colleagues and contacts. This is perfect for quick communication and collaboration without needing a separate messaging app.
Accessing Call History
Using the 3CX desktop app, you can view and manage your call history, including missed calls, received calls, and placed calls. This makes it easy to keep track of your communications and follow up on any missed calls or messages.
Integrating with CRM Systems
The 3CX desktop app offers integration with various CRM systems, allowing you to access customer data directly from the app. This can help streamline your communication process and improve customer service.
Customizing the 3CX Desktop App
The 3CX desktop app provides several customization options to help you personalize the app to your specific needs and preferences.
Adjusting App Settings
Navigate to the settings or preferences menu within the app to modify various options, such as call handling, notifications, and audio devices. Customize these settings to optimize your user experience.
Choosing a Theme
The 3CX desktop app offers different themes, allowing you to personalize the app’s appearance. Choose a theme that suits your taste or matches your company’s branding for a cohesive look.
Getting Help and Support
If you encounter any issues or need assistance with the 3CX desktop app, there are several resources available to help you.
Official 3CX Support
For official support, visit the 3CX website and navigate to their support section. Here, you’ll find documentation, FAQs, and a support forum where you can ask questions and receive assistance from 3CX experts.
Community Resources
There are numerous community resources available for 3CX users, including forums, blogs, and social media groups. Engage with other users to share tips, tricks, and troubleshooting advice.
Conclusion
Getting the 3CX desktop app on your computer is a simple process that involves downloading, installing, and configuring the app. By following the steps outlined in this article, you’ll have the app up and running in no time. With its powerful features, integration capabilities, and customization options, the 3CX desktop app is an excellent tool for managing your business communications directly from your computer.
Thank you for visiting Imaxshift.com and reading our article on how to get 3CX on your desktop. We hope you found this information helpful and informative. Be sure to explore our other articles on a wide range of topics, including finance, to continue expanding your knowledge!
 Imaxshift.com : Insurance, Finance, Technology & Gadget Blog
Imaxshift.com : Insurance, Finance, Technology & Gadget Blog